Common reasons your Wi-Fi is not working
- Speed Net
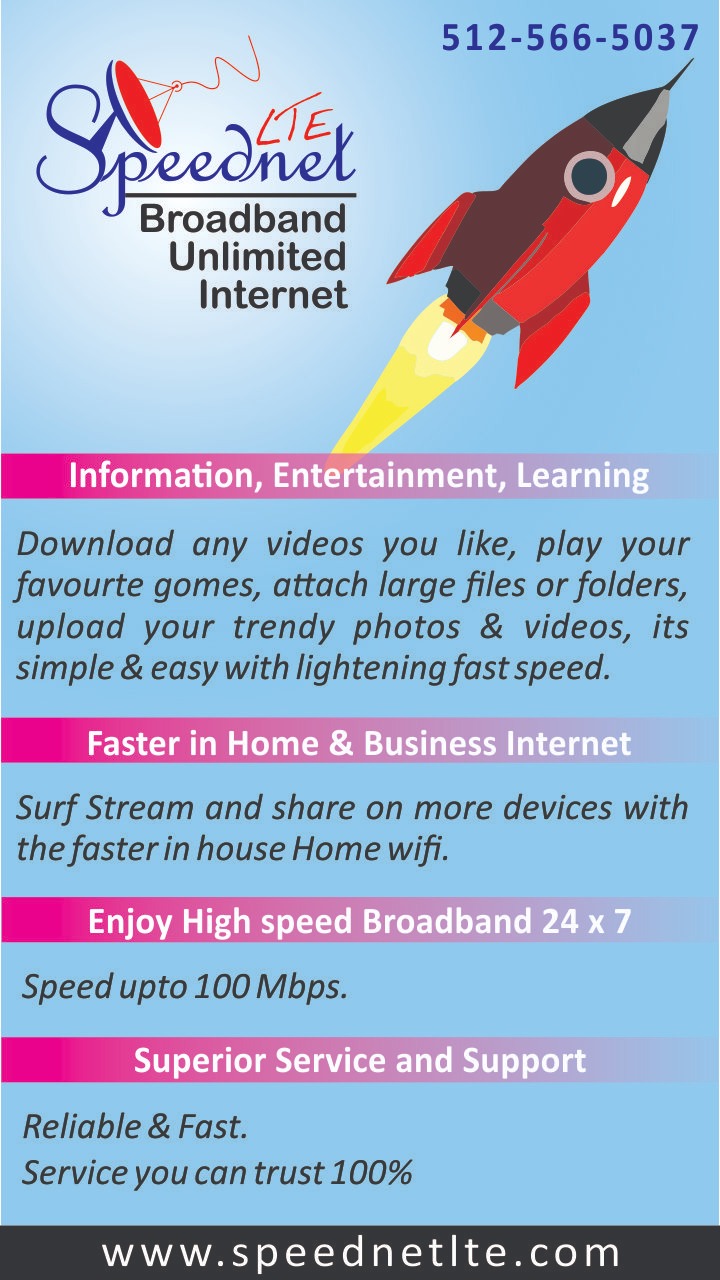
- Apr 5, 2024
- 4 min read
Updated: Apr 18, 2024

Internet connectivity is as essential as electricity in today's digital age. However, there are times when your Wi-Fi might not work as expected, leaving you frustrated and disconnected. This comprehensive guide will help you understand the common reasons why your Wi-Fi might not be working and how to troubleshoot and resolve these issues.
Table of Contents
Primary Factors Influencing Wi-Fi Connectivity
Troubleshooting Wi-Fi Connectivity Issues
Ensuring Continuous Wi-Fi Connectivity
Wrapping Up
Primary Factors Influencing Wi-Fi Connectivity
Before we delve into the troubleshooting process, let's understand the factors that influence Wi-Fi connectivity.
Hardware Dependence
Your internet connectivity primarily depends on your modem or router. These devices work round-the-clock and are prone to malfunction due to dust accumulation or outdated firmware.
Internet Service Provider (ISP)
Your ISP plays a critical role in your internet connectivity. Outages due to maintenance, mishaps, or even intentional throttling can disrupt your internet connection.
Network Congestion
If multiple devices are connected to your Wi-Fi network and consuming significant bandwidth, you might experience slow internet speeds or intermittent disconnections.
Physical Distance
The physical distance between your device and the router can significantly impact the Wi-Fi signal strength.
External Factors
External factors like weather conditions, hacking attempts, or malware can also disrupt your Wi-Fi connectivity.
Troubleshooting Wi-Fi Connectivity Issues

Now that you understand the factors influencing your Wi-Fi connectivity let's explore the troubleshooting steps for common Wi-Fi issues.
Modem/Router Reset
The first troubleshooting step is to restart your modem or router. Unplug the device, wait for about 10 seconds, and plug it back in. The temporary files that might have caused the network issue are cleared during the restart.
Hardware Check
Check your router for any physical damage or loose cables. Make sure the router's lights indicate normal operation as per the device's manual.
Network Settings Verification
Verify your device's network settings. Disconnect and reconnect to your Wi-Fi network. Alternatively, try connecting to a different network.
Advanced Troubleshooting
If the basic troubleshooting steps don't resolve the issue, you might need to delve deeper. Update your network adapter's drivers, flush the DNS cache, or reset the network settings.
ISP Consultation
If all else fails, contact your ISP. They can help diagnose the issue and might provide a solution or replacement router.
Ensuring Continuous Wi-Fi Connectivity
Here are some preventative measures to ensure continuous Wi-Fi connectivity:
Regular Modem/Router Maintenance
Regularly clean your modem/router to prevent dust accumulation. Update the firmware as and when updates are available.
Network Monitoring
Monitor your network for unusual activity. Excessive bandwidth usage might indicate a malware infection or an unauthorized user.
Secure Network
Ensure your Wi-Fi network is secure. Use a strong password and enable WPA3 encryption.
Regular Device Updates
Keep your devices updated. Regular updates often contain fixes for known issues and improvements for system stability.
Wrapping Up
Wi-Fi connectivity issues can be frustrating, but knowing the common causes and troubleshooting steps can help you get back online quickly. Regular maintenance and monitoring of your Wi-Fi network can prevent many of these issues, ensuring a stable and secure connection.
Frequently Asked Questions
Q1. What should I do if my WiFi not working on phone, but working on other devices?
A: If you're experiencing issues with your WiFi connection on your phone while other devices are connecting fine, follow these steps to troubleshoot and resolve the problem:
Restart Your Phone: This simple step can often resolve connectivity issues by refreshing your phone's network settings.
Forget and Reconnect to the Network:
Go to your phone’s WiFi settings.
Find the network you’re having trouble connecting to and select the option to forget it.
After forgetting the network, search for it again and try reconnecting by entering the password.
Check for Interferences: Ensure that your phone is not too far from the router. Walls and other electronic devices can also interfere with the signal.
Turn Off Airplane Mode: Make sure that airplane mode is turned off, as this disables all wireless connections.
Disable Power Saving Mode: Some phones restrict WiFi functionality to save battery. Ensure your phone is not in power saving mode or adjust the settings to allow WiFi connection.
Update Your Phone's Software: Sometimes, outdated software can lead to connectivity issues. Check for any available software updates for your phone and install them.
Restart Your WiFi Router: Although other devices are working, restarting your router can sometimes fix device-specific connectivity issues.
Check for Router Restrictions: Make sure your router’s settings do not restrict your phone’s access. This includes MAC filtering, IP assignments, or intentional device blocking.
Factory Reset: As a last resort, you can perform a factory reset on your phone. Be sure to back up all important data before doing this, as it will erase everything on your device.
Q2. Why is my Wi-Fi suddenly not connecting?
Restart Devices: Unplug your router and modem for 30 seconds, then plug them back in.
Check ISP: Look for outage notices from your ISP or contact support.
Reduce Connections: Disconnect some devices to alleviate network congestion.
Eliminate Interference: Move closer to the router or remove physical obstructions.
Verify Settings: Ensure Wi-Fi is enabled and settings are correct on your device.
Update Firmware: Install any available firmware updates for your router.
Manage Bandwidth: Monitor usage and upgrade your plan if exceeding limits.
Correct Password: Re-enter the Wi-Fi password if it was recently changed.
Device Check: Use a different device to identify if the issue is device-specific.
Hardware Inspection: Consider potential hardware failures in router, modem, or device.








Comments