Decoding Error Messages: What Your Router's Lights Are Telling You
- Speed Net
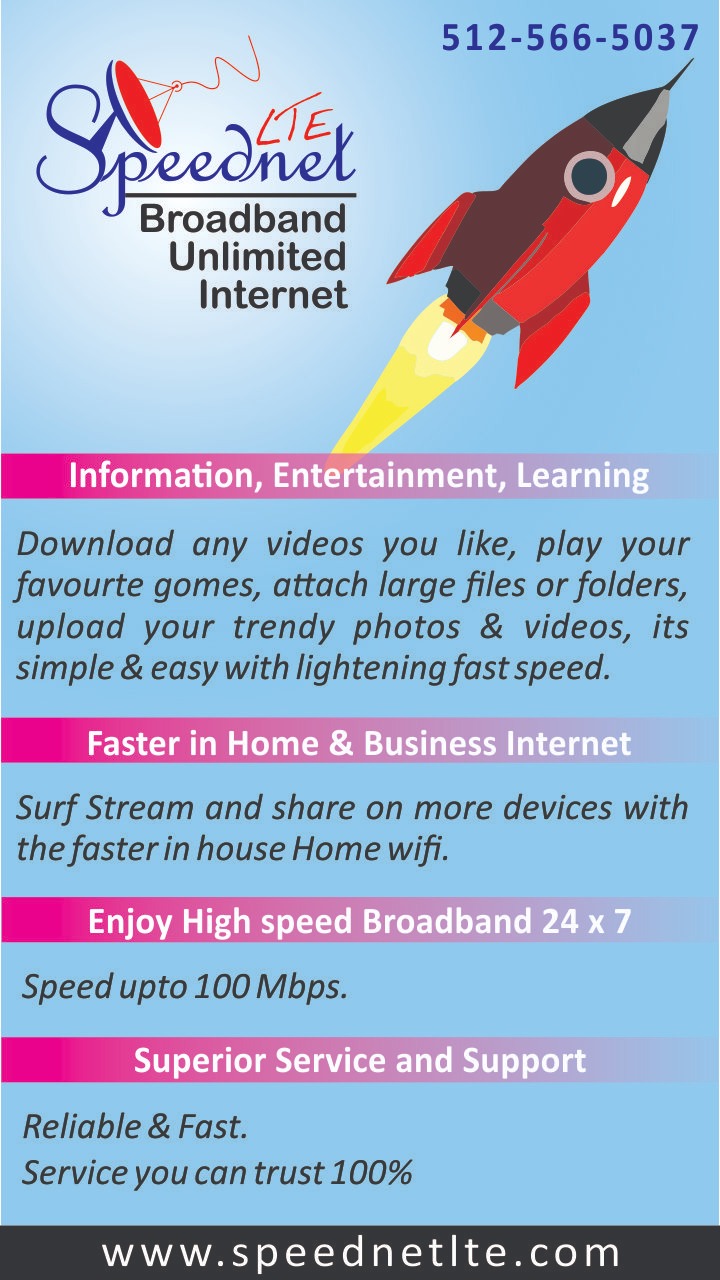
- Jan 13, 2024
- 7 min read
Updated: Jun 27, 2024

Yes, that small device with antennas and blinking lights?
It's your router, the lifeline of your home's internet. It connects all your devices, ensuring they work together perfectly.
But when there's a hiccup, those blinking lights are your clues. In 'Decoding Error Messages: What Your Router's Lights Are Telling You', we'll help you understand what these lights mean, making it easy to solve internet hiccups and keep your digital world running smoothly.
Table of Contents
Why is Your Router So Important?
A router is more than just a box with blinking lights; it's the heart of your internet world.
Central Internet Hub: Connects and distributes internet to devices like computers and smart TVs.
Traffic Director: Manages network traffic, ensuring smooth streaming and browsing.
Wi-Fi Provider: Offers wireless internet, eliminating the need for wired connections.
Security Shield: Protects against online threats with firewalls and security protocols.
Digital Life Enabler: Keeps your online activities smooth, secure, and uninterrupted
Overview of Router Lights and Their Basic Meanings
Understanding the lights on your router can be like learning a simple code, telling you what's happening with your internet. Here's a quick guide to what those lights mean:
1. Power Light:

Shows: If your router is turned on.
2. Internet Light:

Shows: Your connection to the internet.
3. Wi-Fi Light:

Shows: The state of your Wi-Fi network.
4. Ethernet (LAN) Light:

Shows: If devices are connected to the router's Ethernet ports.
5. WPS Light:

Shows: The status of Wi-Fi Protected Setup, which helps connect devices to your Wi-Fi.
Common Light Patterns on Your Router and What They Signal
Understanding the light patterns on your router can be crucial in assessing its status and your network's health. Here's a breakdown of what different patterns mean for each key light:
1. Power Light:
Solid: Indicates that the router is powered on and functioning normally.
Blinking: Typically means the router is booting up or undergoing a firmware update.
Off: No power is reaching the router. Check your power supply and cables.
2. Internet Light:
Solid: A stable internet connection is established.
Blinking: Data is being transmitted between your router and the internet. Constant blinking may indicate heavy usage or network activity.
Off or Red: The router is not connected to the internet. This could be due to an issue with your ISP, modem, or router settings.
3. Wi-Fi Light:
Solid: Wi-Fi is operational and broadcasting.
Blinking: Active data transfer is occurring over Wi-Fi. Rapid blinking could indicate multiple devices are connected and using the Wi-Fi.
Off: Wi-Fi is disabled. Check your router settings if this is unexpected.
4. Ethernet (LAN) Light:
Solid: A device is connected to the Ethernet port, and there is a stable connection.
Blinking: Data is being transferred through the Ethernet port. Faster blinking typically correlates with higher data usage.
Off: No device is connected to this port, or the connected device is turned off.
5. WPS Light:
Solid: The WPS feature is enabled and ready to connect devices.
Blinking: A WPS connection is currently being established.
Off: The WPS feature is not active.
By monitoring these light patterns, you can get a better understanding of your router's operation and quickly identify and troubleshoot issues within your network.
Troubleshooting Guide Based on Router Light Indicators
Router lights can help you diagnose common network issues. Here’s a straightforward troubleshooting guide for the most typical problems, based on your router's light indicators:
1. No Internet Connection (Internet Light Off or Red):
Check Your Modem: Ensure the modem is on and properly connected to the router.
Restart Devices: Power off both your modem and router, wait for a minute, and then turn them back on.
ISP Check: Sometimes the issue is with your Internet Service Provider. A quick call can confirm if there’s a wider outage.
2. Slow Wi-Fi (Wi-Fi Light Blinking Rapidly):
Limit Devices: Too many devices connected to Wi-Fi can slow down the speed. Disconnect some and see if there's an improvement.
Change Location: Move your router to a central location, away from walls and obstructions for better signal distribution.
Wi-Fi Interference: Other electronics can interfere with the Wi-Fi signal. Keep your router away from microwaves, cordless phones, and Bluetooth devices.
3. Connectivity Problems (Ethernet Light Off):
Check Cables: Ensure Ethernet cables are securely plugged into both the router and your device.
Inspect for Damage: Look for any visible damage on the cables and replace if necessary.
Try Different Port: Sometimes specific ports on a router can fail. Try
4. WPS Connection Issues (WPS Light Not Blinking When Trying to Connect):
Enable WPS: Ensure that WPS is enabled in your router’s settings.
Restart the Process: Sometimes, restarting the WPS process can help. Press the WPS button on the router, then set your device to connect again.
Manual Connection: If WPS fails, manually connect to the network using the Wi-Fi password.
5. Router Not Powering On (Power Light Off):
Check Power Source: Ensure the router’s power adapter is properly plugged into both the router and a working electrical outlet.
Try Different Outlet: Plug the router into a different outlet to rule out issues with the power source.
Look for Damage: Inspect the power adapter and cables for any visible signs of damage.
By following these steps, you can tackle some of the most common network issues signaled by the lights on your router. Remember, if these steps don’t resolve the problem, it might be time to consult with your ISP or consider getting professional technical support.
Advanced Router Light Indicators for Specific Models
While most routers have standard lights like Power, Internet, and Wi-Fi, some models come with unique indicators. Let's take a look at these advanced lights found in specific router brands or types:
1. USB Ports Light:
Found In: Routers with USB ports for connecting devices like printers or storage.
Indicates: A solid light typically shows a USB device is successfully connected and recognized. Blinking may suggest data transfer is in progress.
Example Model: Netgear Nighthawk X10
2. Guest Network Light:
Found In: Routers offering a separate guest Wi-Fi network.
Indicates: This light usually turns on when the guest network is active, providing a quick visual cue that guests are connected.
Example Model: TP-Link Archer C7
3. Signal Strength Indicators:
Found In: Some high-end routers show Wi-Fi signal strength.
Indicates: Multiple lights or a series of LEDs indicate the strength of the Wi-Fi signal. More lights usually mean a stronger signal.
Example Model: ASUS RT-AC88U
4. 5 GHz Band Light:
Found In: Dual-band routers that offer both 2.4 GHz and 5 GHz frequencies.
Indicates: A separate light for the 5 GHz band shows whether this faster, less congested frequency band is in use.
Example Model: Linksys Max-Stream AC2200
5. Internet Traffic Light:
Found In: Some advanced routers with traffic monitoring capabilities.
Indicates: This light might change colors or blink at different speeds to show internet usage or high traffic on your network.
Example Model: Synology RT2600ac
6. Quality of Service (QoS) Light:
Found In: Routers with customizable QoS settings.
Indicates: A light here could show that QoS is active, prioritizing bandwidth for critical applications like streaming or gaming.
Example Model: D-Link AC1750 Wi-Fi Router
These advanced lights offer deeper insights into your router's performance and network usage. If your router has these special indicators, check the user manual for detailed explanations, as their meanings can vary between different models and brands.
Preventative Measures and Maintenance Tips for Your Router
Keeping your router in top shape is key to a smooth internet experience. Here are some simple tips to maintain your router's health:
1. Regular Restarts:
Give your router a break by restarting it regularly, say once a month. This clears the memory and refreshes connections, which can improve performance.
2. Update Firmware:
Keep your router's firmware updated to the latest version. This fixes bugs, patches security vulnerabilities, and can even enhance features.
3. Proper Ventilation:
Routers can get hot. Make sure yours has enough space around it for air to circulate freely. Avoid placing it in confined spaces or near heat sources to prevent overheating.
4. Dust It Off:
Dust can accumulate and hinder your router's performance. Gently clean it with a dry cloth occasionally to keep it dust-free.
5. Secure Your Network:
Regularly change your Wi-Fi password and check your security settings. This helps prevent unauthorized access to your network.
6. Check for Interference:
Keep your router away from other electronic devices that can cause interference, like microwaves or cordless phones.
7. Position Strategically:
Place your router in a central location in your home for optimal signal distribution. Avoid obstructions like walls or large furniture.
By following these simple maintenance tips, you can extend the life of your router and enjoy a more reliable and secure internet connection.
Q1. How do I stop my router from blinking orange?
Answer: A blinking orange light on your router typically indicates a specific issue with the internet connection. Here's how you can try to resolve it:
Check Your Internet Connection:
Restart Your Router and Modem:
Inspect for Service Outages:
Firmware Update:
Factory Reset:
Contact ISP or Manufacturer:
Before attempting any troubleshooting, it's recommended to consult your router’s manual as different models may have specific instructions or indications related to the blinking orange light.
Q2. Question: Why are there only two lights on my router?
Answer: If you're noticing only two lights on your router, it usually indicates a specific status or setup. Here are a couple of reasons why this might be happening:
Basic Router Model: Some routers have a simplified design with fewer indicator lights. One light might show power status, while the other indicates internet connectivity.
Power and Connection Status: Typically, one light is for power, showing the router is turned on, and the second light might be for an internet connection, indicating whether your router is connected to the internet or not.
Possible Technical Issues: If your router normally has more lights and suddenly only two are visible, it could be a sign of a technical issue. This might happen if other functions like Wi-Fi or Ethernet connections are not active or have encountered a problem.
Sleep or Power-Saving Mode: Some routers have a power-saving mode where non-essential lights are turned off to save energy.
If you're unsure, it's always a good idea to check the router's manual or contact the manufacturer's customer support for specific information about your router model.
Q3. How do I change my Wi-Fi password?
Changing your Wi-Fi password is a great way to keep your network secure. Here’s a step-by-step guide on how to do it:
Find Your Router’s IP Address:
Access the Router’s Admin Page:
Log Into the Router:
Navigate to Wi-Fi Settings:
Change the Wi-Fi Password:
Save Your Changes:
Reconnect Your Devices:
Remember, after changing your Wi-Fi password, you’ll need to update the password on all your devices to reconnect to the internet.








Comments